Integrasi Antar Aplikasi Office : Mail Merge
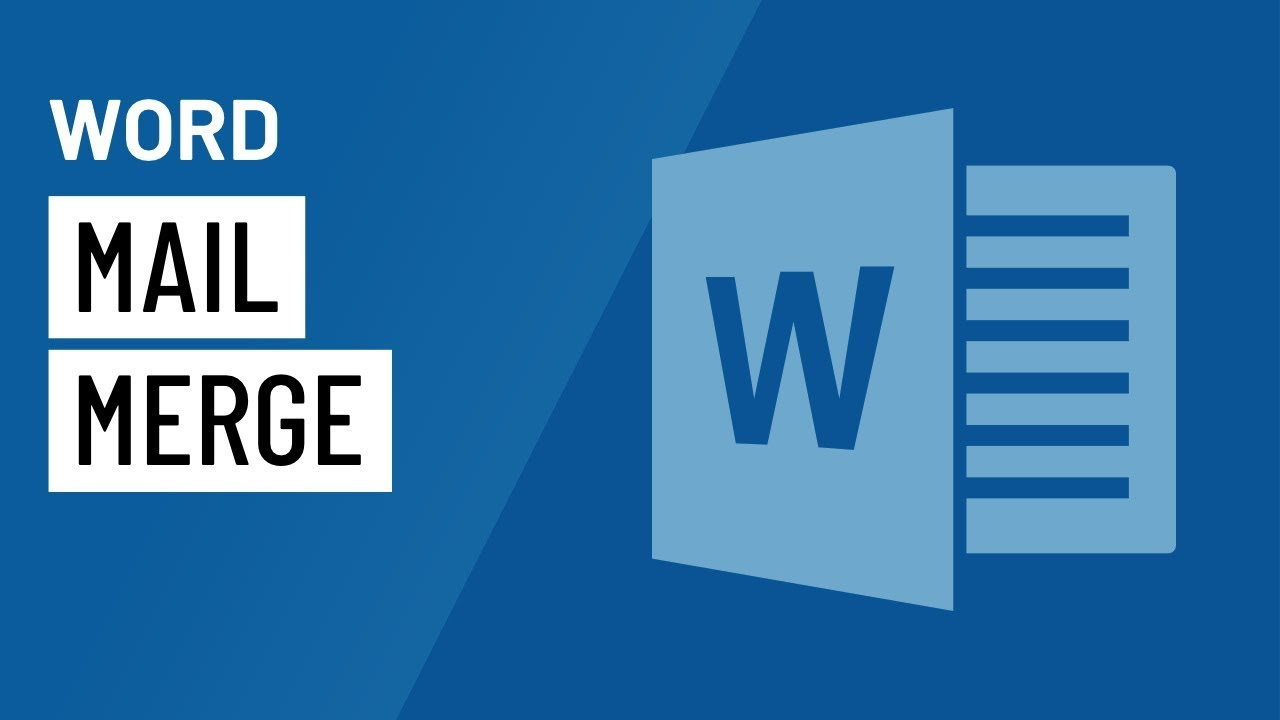
Apa Sih Mail Merge?
Mail Merge adalah suatu metode untuk membuat tulisan yang banyak dalam format yang sama secara lebih cepat dan praktis. Mail Merge ini sering disebut sebagai surat gabung atau surat massal.
Surat Gabung :
Menggabungkan sistem aplikasi sehingga aplikasi utama dapat mengambil data dari aplikasi, misalnya Microsoft Word mengambil data dari Microsoft Excel.
Surat Massal :
Ini biasanya digunakan untuk mengirimkan surat atau berkas ke banyak orang dengan menggunakan template yang sama namun beda informasinya.
Fungsi Mail Merge :
Fungsi dari Mail Merge adalah membuat dokumen yang isinya sama yang bisa dikirimkan ke penerima yang berbeda secara cepat dan mudah.
Langkah-langkah membuat Mail Merge :
1. Membuat file sumber data
dibuat di Microsoft Excel yang sudah di desain khusus untuk membuat data secara manual, mencakup nama penerima surat, alamat penerima, nomor telefon, dan data lain yang sekiranya diperlukan
2. Membuat naskah Utama
Naskah utama ini dibuat di Microsoft Word. Naskah utama berisi badan surat, bisa juga desain amplop untuk membungkus surat. Selain untuk surat, Mail Merge juga bisa diperlukan untuk keperluan lain seperti menyusun biodata siswa. Contoh naskah utama untuk surat :
Setelah file utama sudah siap, maka tahap selanjutnya adalah menggabungkan keduanya.
4. Buka file naskah utama di Microsoft Word
Cari menu Mailings yang berada di sebelah menu References, kemudian pilih sub menu start Mail Merge.
5. Pilih menu Use Existing List
Masih di menu Mailings kini beralih ke sub menu Select Recipient, setelah itu pilih menu Use Existing List, kemudian cari file sumber data utama yang tadi dibuat di Excel. setelah memilih sumber utama dari Excel yang sudah dibuat, maka pada naskah utama di Microsoft Word statusnya sudah terhubung dengan file sumber data tadi.
6. Pilih sheet data yang sesuai
Setelah memilih file sumber data nantinya akan muncul kotak dialog Select table. sesuaikan Sheet yang dipilih dengan data yang ada. Berhubung sumber data utama yang dibuat ada pada Sheet pertama, maka tinggal klik tombol OK.
7. Mengatur tata letak
Mengatur agar tata letak antara data di sumber data utama sesuai dengan tata letak di file naskah utama.
Setelah kursor diletakkan di sebelah kata nama, pilih sub menu Insert Mail Field dan klik opsi Nama yang ada di bawahnya.
9. Atur data Merge field
Lakukan hal yang sama untuk kata alamat dan nomor telepon.
10. Melihat hasil (preview result)
Masuk ke sub Preview Result yang ada di menu Mailings.










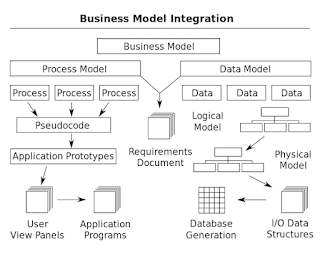
Comments
Post a Comment